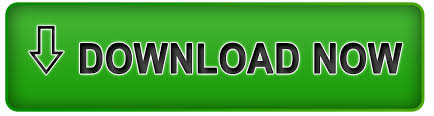
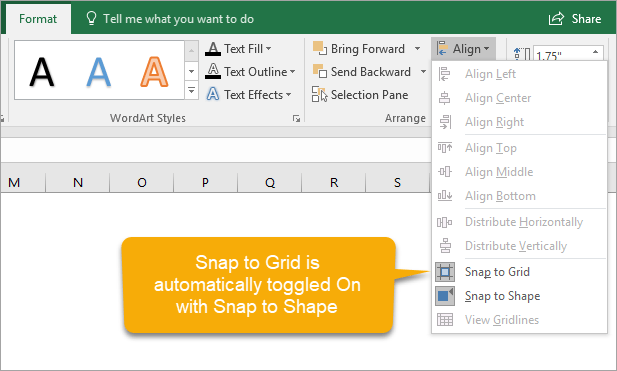
If you want the current settings in the Grid and Guides dialog box to be the default settings for all documents, click Set As Default.īy default, shapes and other objects will snap to the nearest intersection of gridlines only if the grid is visible. To temporarily override the snap-to options, hold down ALT while you drag the chart, picture, or object. You can type a measurement in the box or use the up or down arrow on the right side of the box. Under Grid Settings, change the measurement in the Horizontal spacing or Vertical spacing box. You can change the distance between gridlines shown on the page by adjusting horizontal and vertical spacing. To turn off the Snap objects to grid when the gridlines are not displayed or Snap objects to other objects settings, clear the respective box. This will help to snap your objects vertically or horizontally. Even if PowerPoint doesn’t come with a pre-built gridlines feature in PowerPoint 2016 for Mac, you can easily add new guides to PowerPoint to simulate a gridline. Make an object align with other objects as you're dragging it onscreen.Ĭlick a chart, picture, or object in the document. Gridlines are very useful if you need to align objects on a PowerPoint slide. Positions an object to the closest intersection of the grid even when the grid is not visible. Snap objects to grid when the gridlines are not displayed On the right end of the ribbon, select Format > Align > Grid Settings.

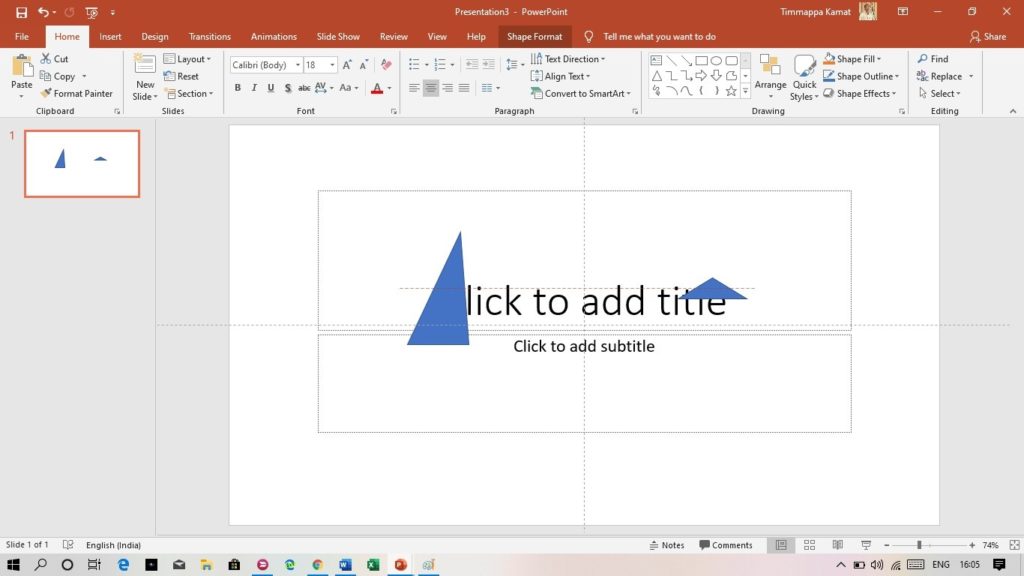
Select a chart, picture, or object in the document. Snap to options only work in Print Layout. Make pictures, charts, or other objects align on the page, or with each other, by using “snap to” commands.
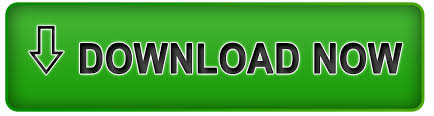

 0 kommentar(er)
0 kommentar(er)
